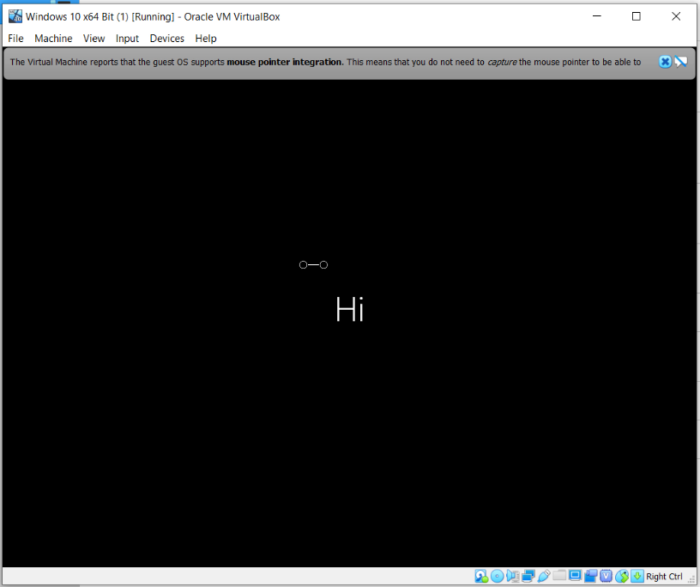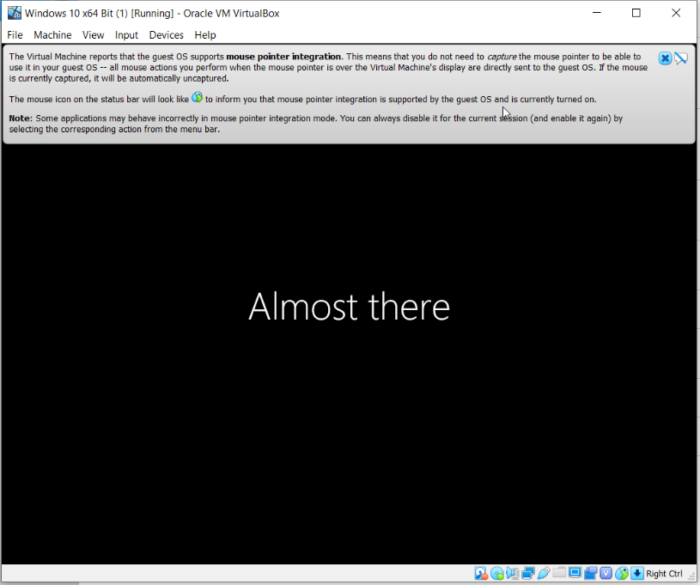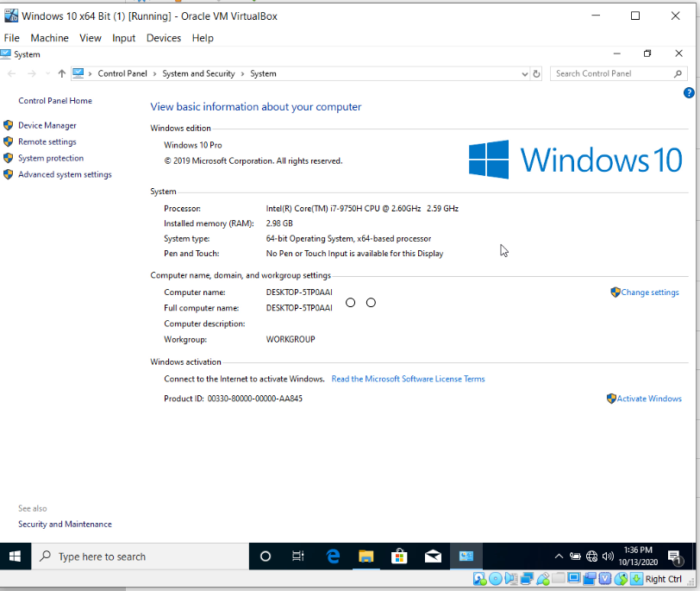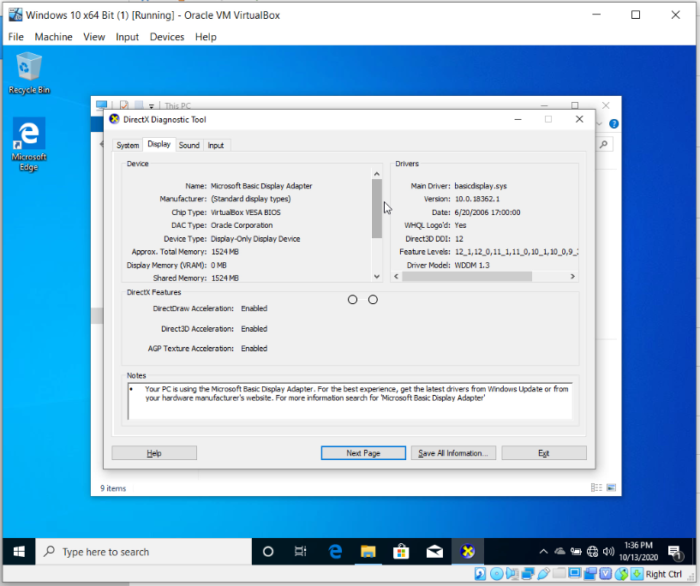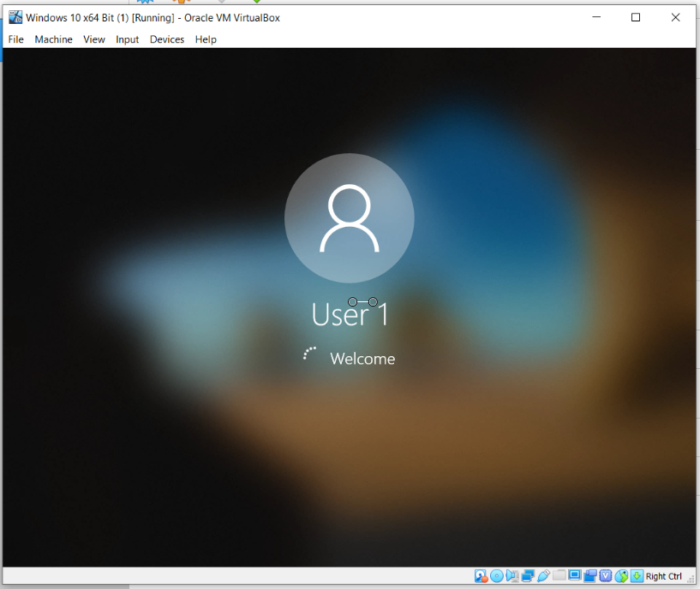How To Install Windows 10 64 Bit On Oracle VM VirtualBox
How To Install Windows 10 64 Bit On Oracle VM VirtualBox
This tutorial shows How To Install Windows 10 64 bit Pro On Oracle VM VirtualBox 6.0.8.
- Open your favourite browser and go to microsoft official website. – https://www.microsoft.com/en-us/software-download/windows10
- Click Download tool now button. After downloading tool, double click on the downloaded executable file to start downloading windows 10 ISO file.
- I am not going to show the whole download process because I have windows 10 ISO File downloaded already.
- Once the download is complete start Oracle VM VirtualBox.
- After Oracle VM VirtualBox is started, Click Machine then Select new from dropdown menu. Alternatively, you can select new button from the right window to begin creating a virtual machine.
- Type a name for virtual machine, Choose type and version as well. I am going to choose microsoft windows as the type and Windows 64 bit as the version.
- Change default location for the machine or navigate and choose a new one.
- Then click next.
- Under memory size You can choose to increase ram or retain the recommended amount of ram.
- Click next.
- Under “Hard disk” select “create a virtual hard disk now” and click create button.
- Select virtualbox disk image as the “Hard disk file type” and click next.
- Under storage on physical hard disk select “Dynamically allocated” then click next.
- Under “file location and size” slide to increase or decrease the storage or leave the default allocated space. You can also change the location of the drive or leave the selected one. Then click create.
- Now a virtual machine has been created. Initially its powered off, To start windows installation you need to power it on.
- Make sure created virtual machine is selected then click settings button.
- Here you can modify the hardware settings.
- Go to system then select processor tab and set the number of cpus your virtual machine should have.
- Finally click okay.
- Select created virtual machine and Click start button to choose the downloaded windows 10 64 bit ISO file from your computer and begin installation.
- Under “Select Start-up disk” navigate and choose windows 10 iso file from your PC then click start.
- Enter your language and other preferences and click “Next” to continue.
- click Install Now.
- Enter a serial key obtained from microsoft for windows 10.
- If you dont have a product key. click “I dont have a product key”.
- Select operating system you want to install and click next.
- Click I accept the license terms and click next.
- Choose “custom: install windows only(Advanced)”.
- Select the disk to install windows 10 on and click next.
- Choose region and click Yes.
- Choose Keyboard Layout and click Yes.
- If you don’t want second keyboard layout click “skip”.
- If you’re not connected to the internet, Click I don’t have internet.
- Click “continue with limited setup”.
- Enter username then click next.
- Enter password then click next.
- Choose no or yes to continue.
- Choose privacy settings for your device and click “Accept”.
Open your favourite browser and go to microsoft official website. – https://www.microsoft.com/en-us/software-download/windows10

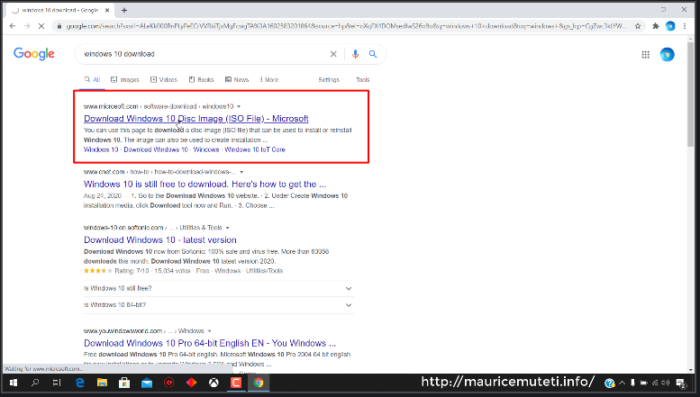
Click Download tool now button.

After downloading tool, double click on the downloaded executable file to start downloading windows 10 ISO file.
I am not going to show the whole download process because I have windows 10 ISO File downloaded already.
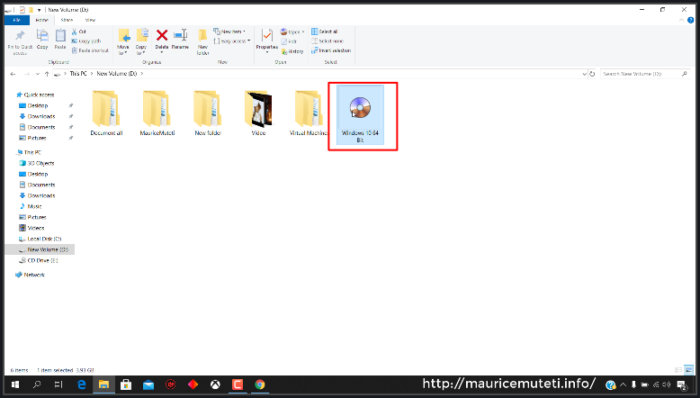
Once the download is complete start Oracle VM VirtualBox.

After Oracle VM VirtualBox is started, Click Machine then Select new from dropdown menu. Alternatively, you can select new button from the right window to begin creating a virtual machine.
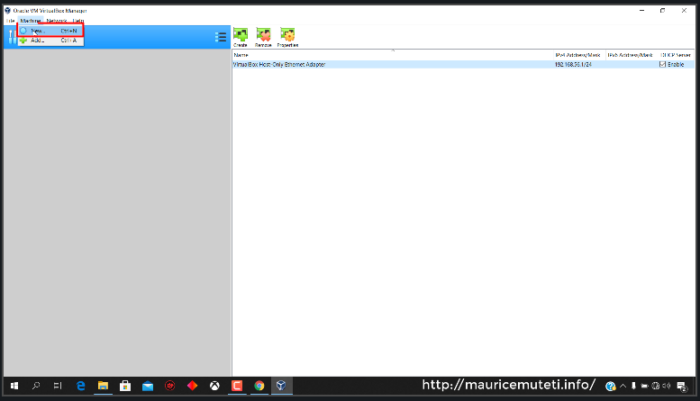
Type a name for virtual machine, Choose type and version as well. I am going to choose Microsoft windows as the type and Windows 64 bit as the version.

Change default location for the machine or navigate and choose a new one.
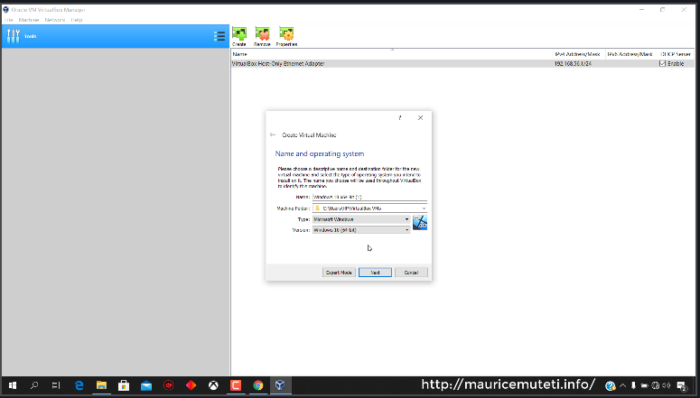

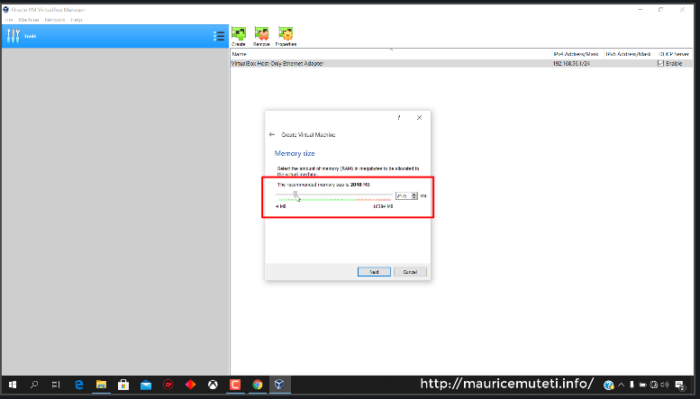
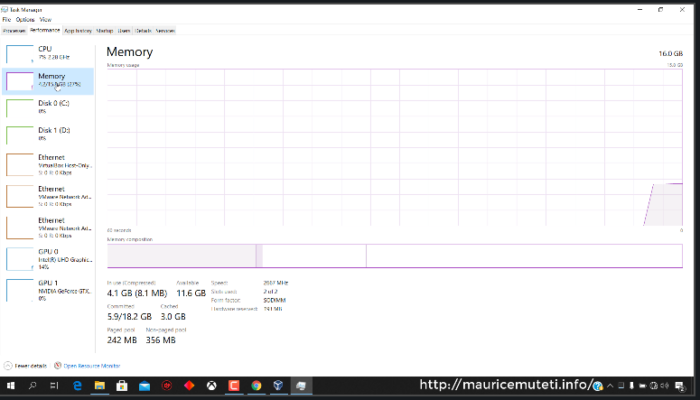
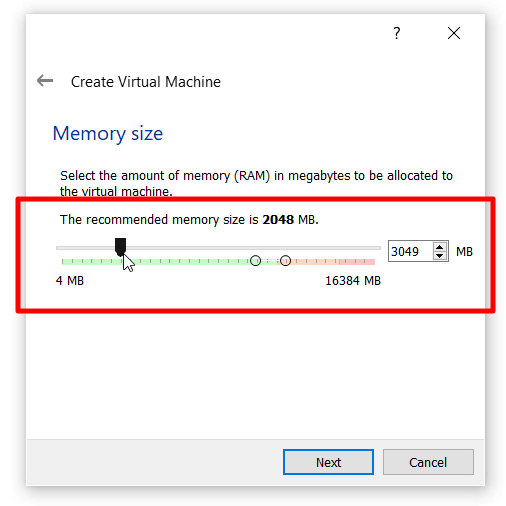

Then click next.
Under memory size You can choose to increase ram or retain the recommended amount of ram.
Click next.
Under “Hard disk” select “create a virtual hard disk now” and click create button.
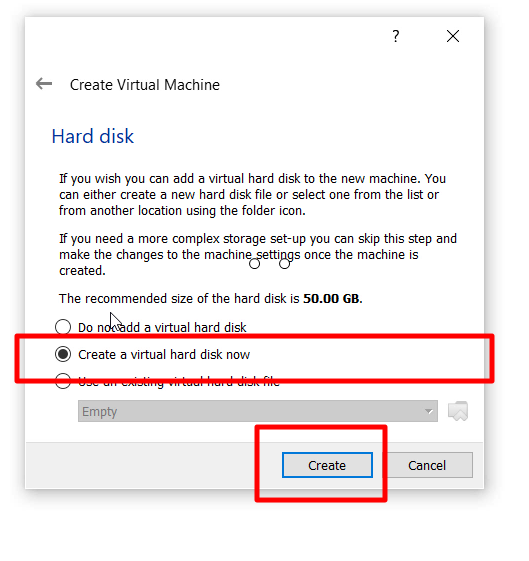
Select VDI(Virtualbox disk image) as the “Hard disk file type” and click next.

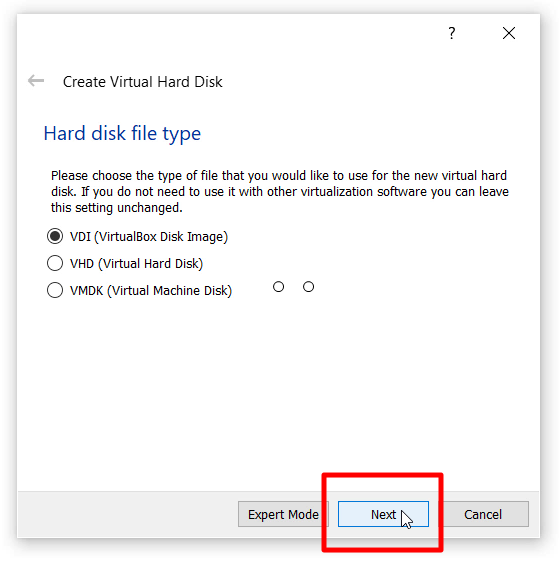
Under storage on physical hard disk select “Dynamically allocated” then click next.

Under “file location and size” slide to increase or decrease the storage or leave the default allocated space. You can also change the location of the drive or leave the selected one. Then click create.
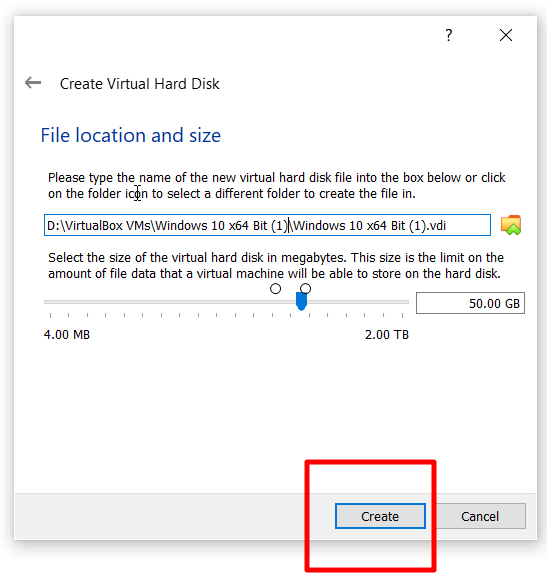
Now a virtual machine has been created. Initially its powered off, To start windows installation you need to power it on.

Make sure created virtual machine is selected then click settings button.
Here you can modify the hardware settings.
Go to system then select processor tab and set the number of cpus your virtual machine should have.

Finally click okay.
Select created virtual machine and Click start button to choose the downloaded windows 10 64 bit ISO file from your computer and begin installation.

Under “Select Start-up disk”.
Navigate and choose windows 10 iso file from your PC then click start.
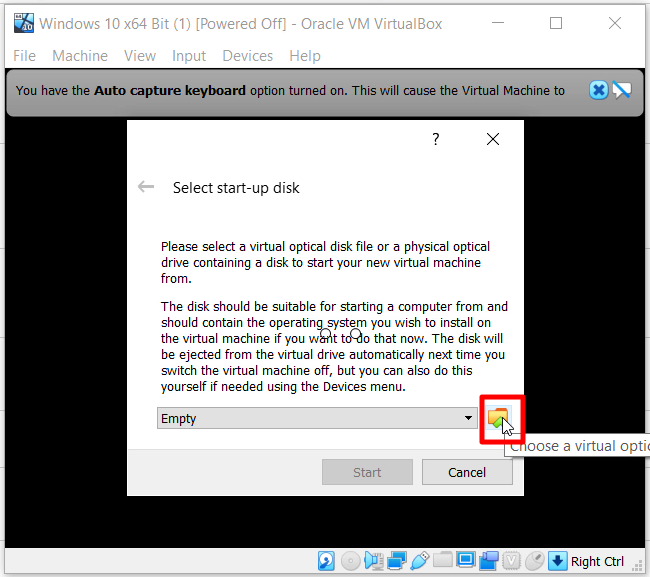
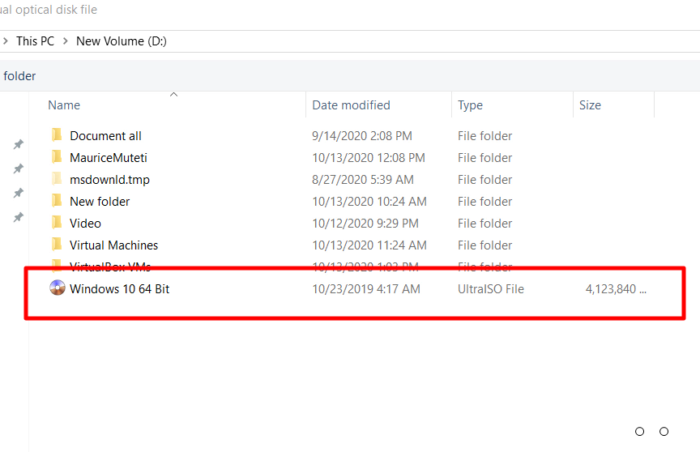

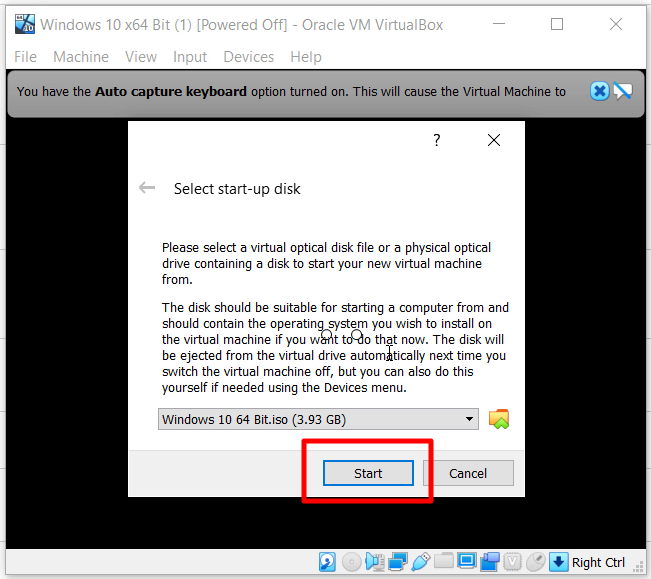

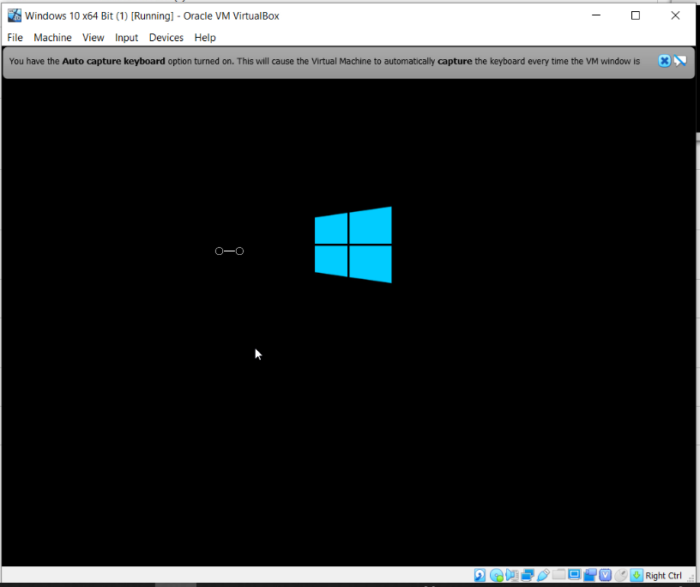
Enter your language and other preferences and click “Next” to continue.
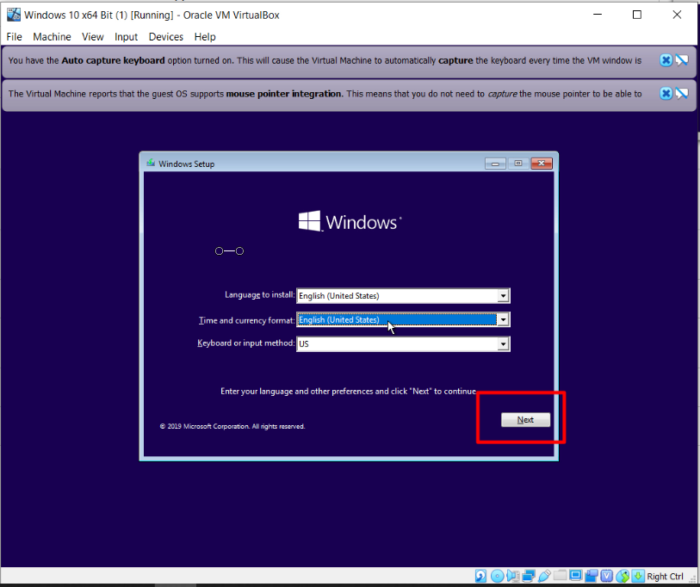
click Install Now.

Setup starting
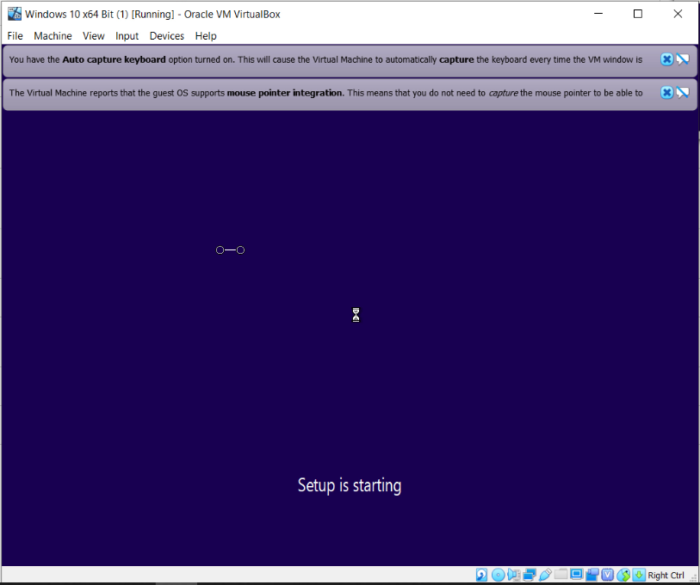
Enter a serial key obtained from microsoft for windows 10.
If you don’t have a product key. click “I don’t have a product key”.


Select operating system you want to install and click next.

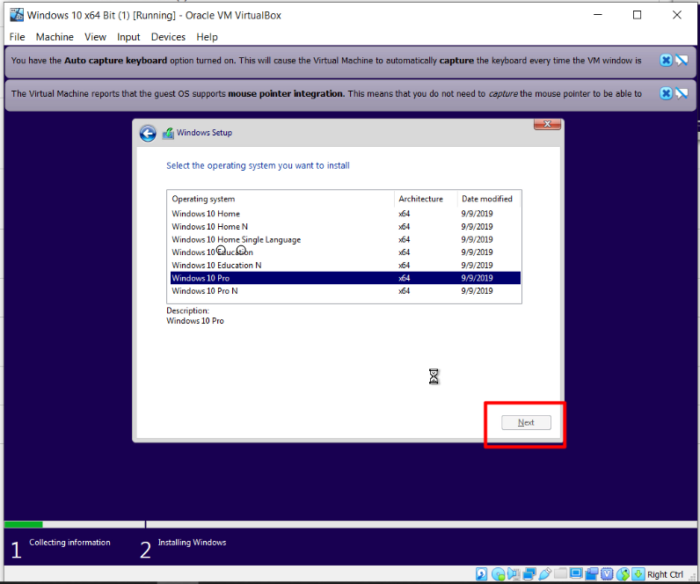
Click I accept the license terms and click next.
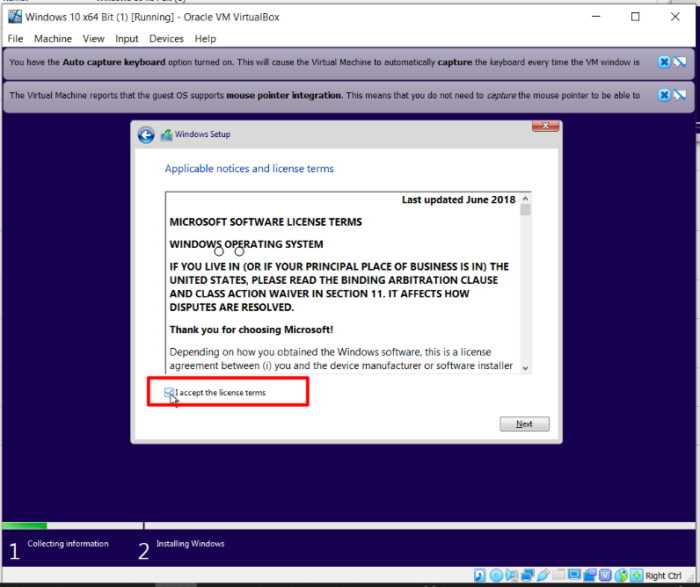

Choose “custom: install windows only(Advanced)”.

Select the disk to install windows 10 on and click next.


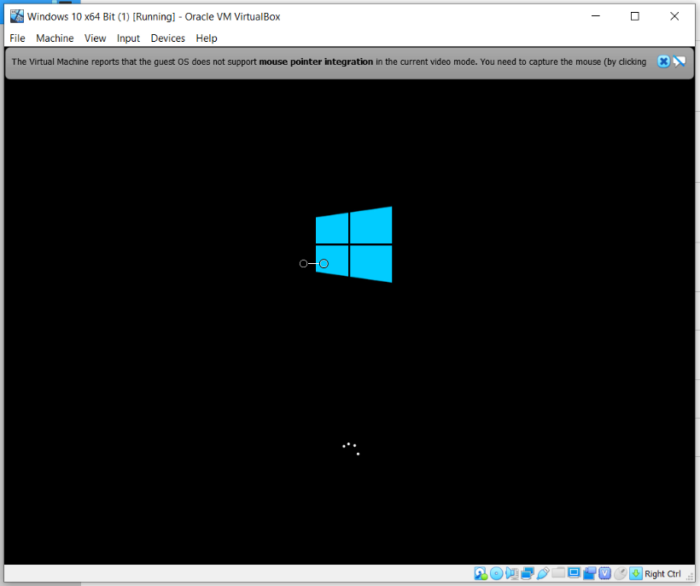


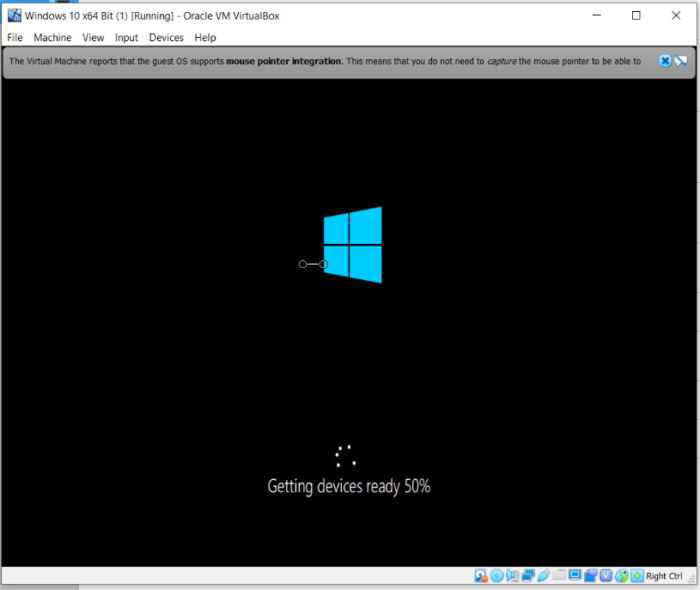

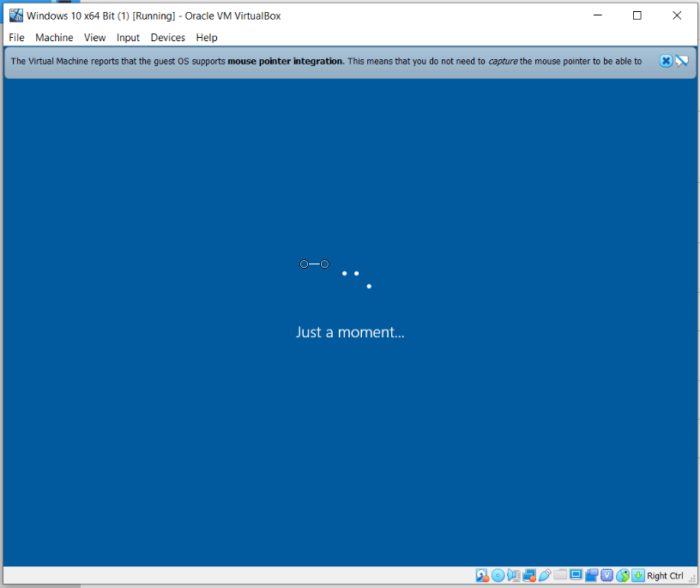
Choose region and click Yes.


Choose Keyboard Layout and click Yes.

If you don’t want second keyboard layout click “skip”.

If you’re not connected to the internet, Click I don’t have internet.

Click “continue with limited setup”.

Enter username then click next.


Enter password then click next.

Choose no or yes to continue.
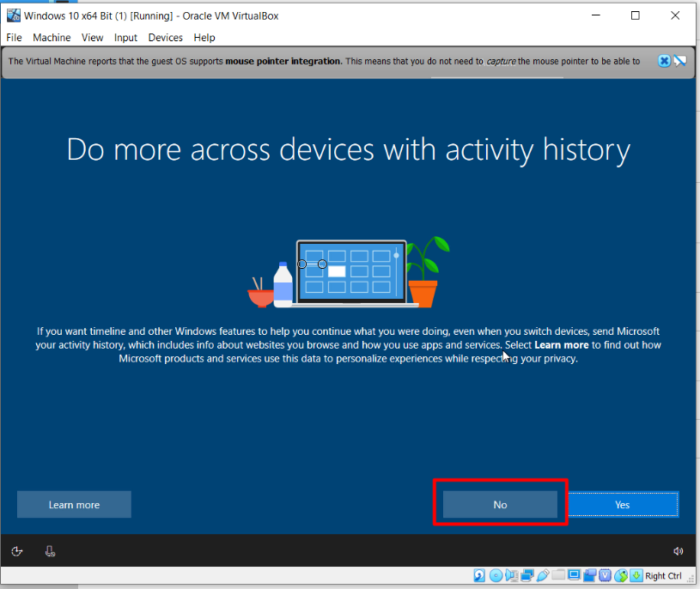
Get Help From Your Digital Assistant.

Choose privacy settings for your device and click “Accept”.