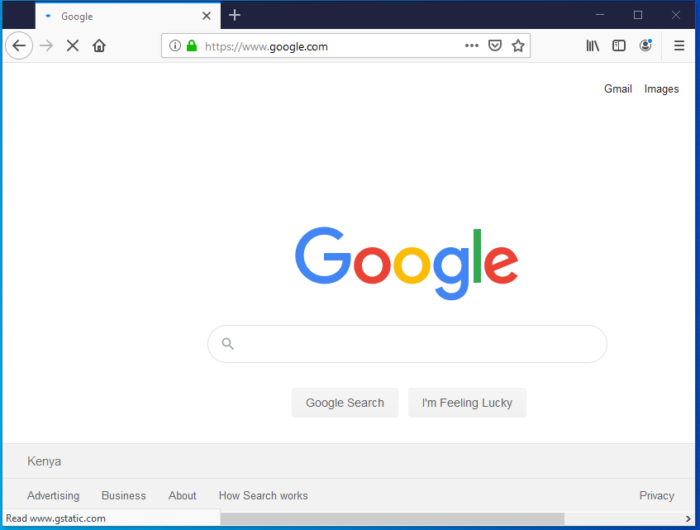How To Allow And Block A Program From Accessing The Internet In Windows 10 Using Windows Firewall
This Tutorial Shows How To Allow And Block A Program From Accessing The Internet In Windows 10 Using Windows Firewall.
I am Going To Block Mozilla Firefox From Accessing The Internet.
Step 1 – Open Start Menu.
Type “Windows Defender Firewall”.

Step 2 – Click On “Windows Defender Firewall” From The Results.
Step 3 – Select Advanced Settings From The Left Side.
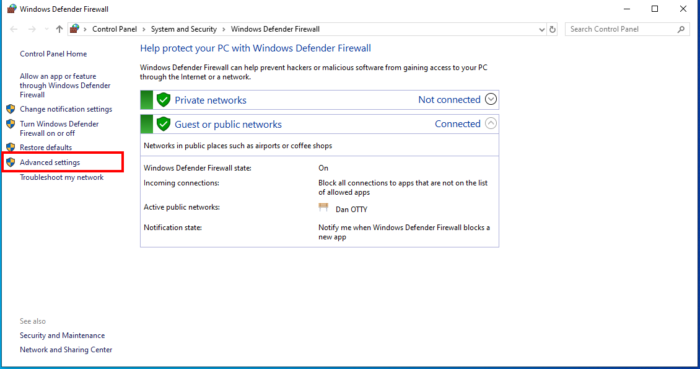
Step 4 – Select Inbound Rules.
On The Left Pane You Will See Inbound Rules And Outbound Rules.
Select Inbound Rules.
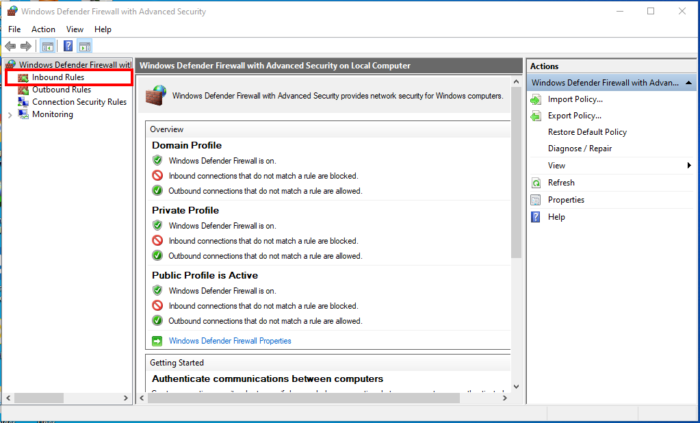
Step 5 – Click On New Rule.
Then On The Right Side Under Actions Click On New Rule.

Step 6 – Choose Type Of Rule You Would Like To Create.
Am Blocking A Program From Accessing The Internet So am Going To Choose “Program”. And Click Next.

Step 7 – Enter Path Of The Program You Want To Block From Accessing The Internet.
Right Click On Program Shortcut And Select Properties. Under Shortcut Tab Next To Target You Will See Programs Path.

Copy The Link And Paste It To Program Path Box. Or Browse For The Program To Block From Your Computer. And Click Next.
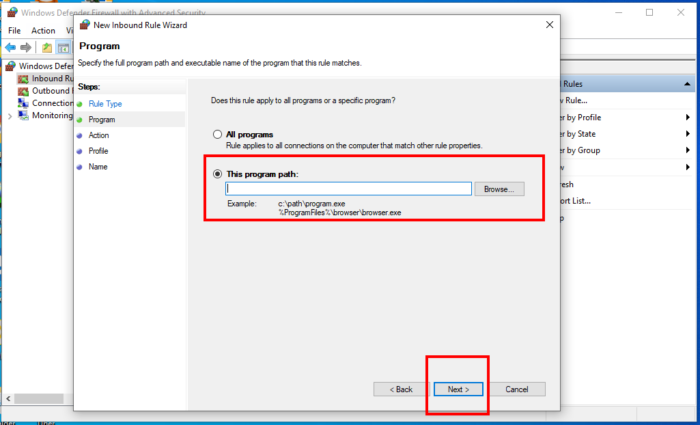
Step 8 – Under “What Action Should Be Taken When A Connection Matches The Specified Condition?” Choose Block The Connection.
And Click Next.

Step 9 – Under When Does This Rule Apply Check Or Select All Three Options.
(Domain, Private And Public). And Click Next.

Step 9 – Give A Name For The Rule.

Now the inbound rule has been created.
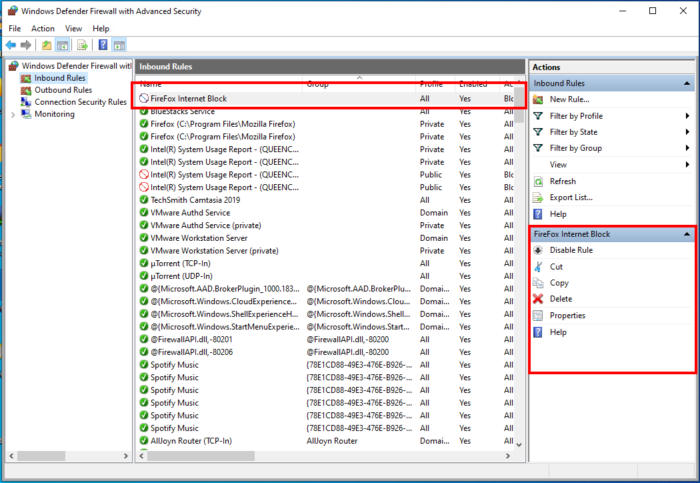
Then Go To Outbound Rules And Create Outbound Rules Following The Same Steps.
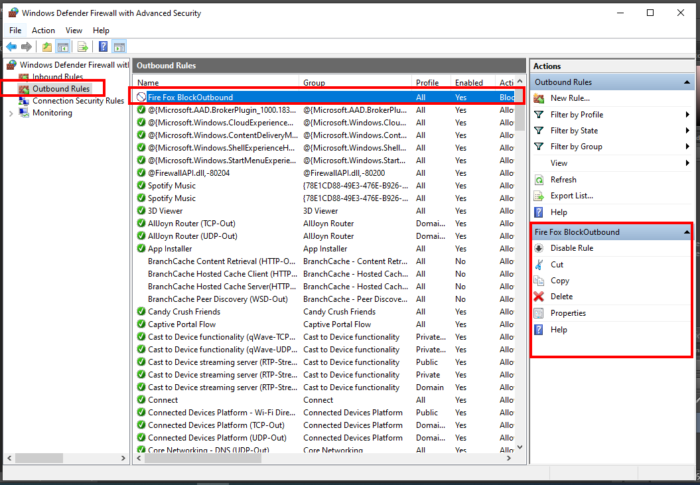
As We Can See Mozilla Firefox Cannot Access The Internet Anymore.

How To Delete Rules.
To Undo That Go Back To The Rules Right Click And Select Delete.
Do That For Both Inbound And Outbound Rules.
Deleting Inbound Rules.

Deleting Outbound Rules .
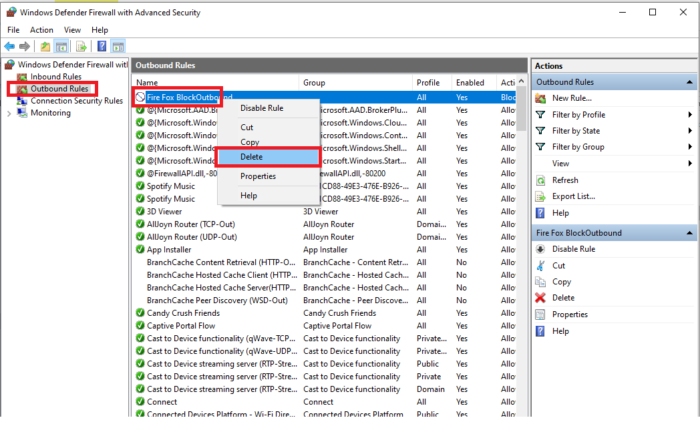
Now Go Back To Mozilla Firefox Browser And Try To Access The Internet.
You will gain access to the internet after deleting previously set rules. If you had blocked access to the internet for a particular application/program go back and try again and you should be able to access the internet.