How To Uninstall Windows 10 Updates
How To Uninstall Windows 10 Updates
To uninstall a specific Windows 10 Update,
Go to: Start Menu–> Settings –> Update and security –> Windows Update –> View your update history –> Uninstall Updates.
Select the unwanted Update from the list and click Uninstall.
Step 1 – Go to: Start Menu.
On start menu, Click settings Icon.
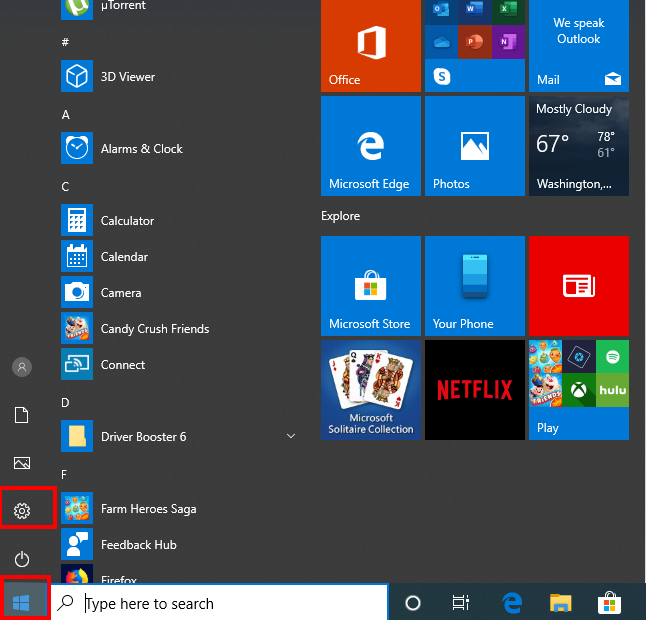
Step 2 – Click Update & security.

Step 3 – Click on “Windows Update” on the left Pane and then on “View update history”.

Step 4 – click on “Uninstall updates”.
On the next screen, click on “Uninstall updates”
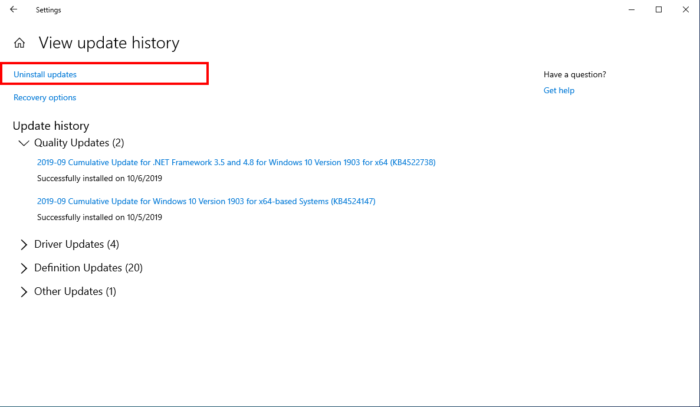
Step 5 – Select the update you want to uninstall and click the “Uninstall” Button.
The next screen shows a list of recent updates sorted by the installation date. Right click on the update you want to uninstall and click “uninstall”.
Or select the update you want to uninstall and simply click the “Uninstall” button.
